Naming
Naming policies are essential for organisations to enforce their processes and procedures consistently. They help administrators maintain order within their Microsoft 365 environment, especially when managing groups and teams. By standardizing names, these policies ensure clarity, reduce confusion, and make it easier to organize and manage resources across the organization. Seamless supports the following naming policies:
- Team name:
The displayed name of a group or team. → 24001 - Introduction Microsoft Teams - Email:
The email address of a group (aka mail nickname) → ams-prj-24001@mydomain.com - Site URL:
The site url of the underpinning SharePoint site → https://mytenant.sharepoint.com/sites/ams-prj-24001 (opens in a new tab)
Configure team name format
Where to start?
To configure naming policies for teams, navigate to Team governance > Organisation > Template > Naming
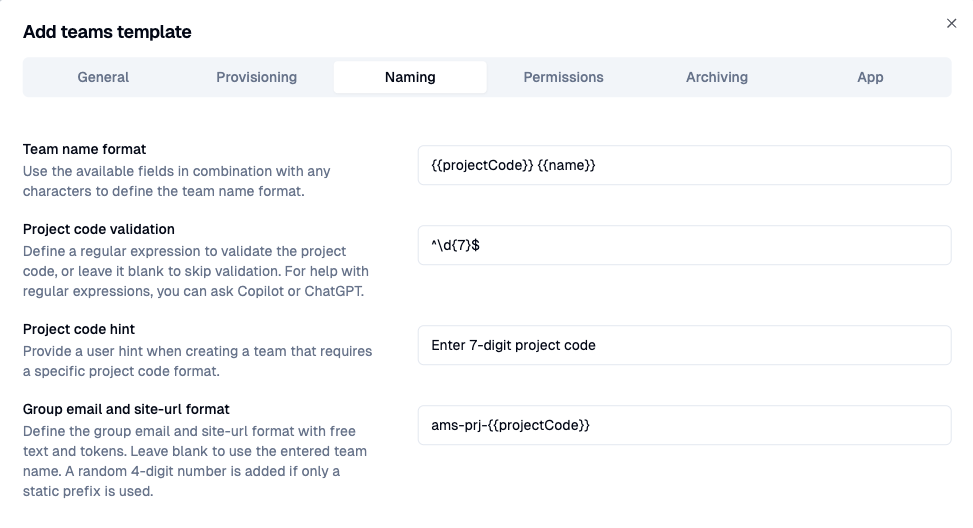
Set team name format
Define the format for the team name. Use free text and/or the tokens {{name}} and {{projectCode}}. Leave empty to use the team name entered by the user.
Common formats:
- 24001 - Introduction Microsoft Teams
{{projectCode}} - {{name}}Combines the project code and name with a hyphen: - Introduction Microsoft Teams (24001)
{{name}} ({{projectCode}})Combines the name and project code with a hyphen: - PRJ 24001 - Introduction Microsoft Teams
PRJ {{projectCode}} - {{name}}Combines the name and project code with a hyphen:
For search accuracy reasons, we strongly recommend not concatenating the
project code directly with the name e.g.{{ projectCode }}_{{ name }}
'24001_Introduction_Microsoft_Teams', as searching for substrings may
sometimes yield incomplete results.
Seamless offers specialized features for project organisations, allowing more control when using project codes to be included in naming conventions. Read more about using project codes.
Project code validation
Define a regular expression to validate the project code, or leave it blank to skip validation.
For help with regular expressions, you can ask Copilot or ChatGPT.
Examples:
^[0-9]{5}$Requires exactly 5 digits^[A-Z]{3}-[0-9]{4}$Requires three uppercase letters, a hyphen, followed by exactly 4 digits (e.g., "ABC-1234").^[0-9]{4}/[A-Z]{2}$Requires exactly 4 digits, a forward slash, followed by two uppercase letters (e.g., "1234/AB").^[A-Z]{2}[0-9]{3}[A-Z]{2}$Requires two uppercase letters, followed by exactly 3 digits, and ending with two uppercase letters (e.g., "AB123CD").^PROJ-[0-9]{6}$Requires the prefix "PROJ-" followed by exactly 6 digits (e.g., "PROJ-123456").^[A-Z0-9]{8}$Requires exactly 8 characters, which can be any combination of uppercase letters and digits (e.g., "A1B2C3D4").^[0-9]{3}-[A-Z]{3}-[0-9]{2}$Requires three digits, a hyphen, three uppercase letters, another hyphen, and two digits (e.g., "123-ABC-45").
Project code hint
Provide a short message for users about the expected project code. For example: Enter 5-digit project code.
Configure group email and site-url format
Teams offers the ability to manage the email address and site URL of the underlying SharePoint site. This provides several advantages:
- Administrators can control the email address using a naming policy, making it easier to identify the team’s division or use case within Microsoft Admin Portals. This also allows administrators to apply scripts to a specific set of teams.
- The length of the site URL can be managed, helping to avoid quickly reaching the maximum character limit for OneDrive synchronization.
- Project numbers can be used, for example, to facilitate easy switching between different sites.
Where to configure email and site url format
To configure naming policies for group email and site url, navigate to Team governance > Organisation > Template > Naming
Set group email and site-url format
In the field, enter the pattern to apply to group email and site-url. se free text and/or the tokens {{name}} and {{projectCode}}. Leave empty to use the team name entered by the user.
Examples:
- 24001@mydomain.com
Set{{projectCode}}to use the project code only. - prj-24001@mydomain.com
Setprj-{{projectCode}}to combine the name and project code with a hyphen. - prj.3425@mydomain.com
Set{{prj.}}to combine prj. with a random 4-digit number.
Next → configure Permissions